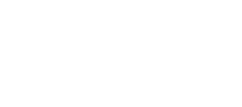Screenshot on Mac
In macOS Mojave or later
- Press Shift+Command+5 to open the onscreen capture controls
- Click Capture Entire Screen
- A thumbnail of the screenshot will appear in the corner of your screen, you can click this
to edit the screenshot - The screenshot will be saved on your desktop
In all other macOS versions
To save the screenshot on your desktop
- Press Shift+Command+3 to take a screenshot of your entire screen
- Press Shift+Command+4 to take a screenshot of a select area of your screen
- The screenshot will be saved on your desktop
To copy the screenshot to your clipboard - Press Command+Shift+3 to take a screenshot of your entire screen
- Press Command+Shift+4 to take a screenshot of a select area of your screen
- Right-click & Paste or Command+V to paste screenshot on email
Screen record on Mac
- Open Quicktime > File > New Screen Recording
- Press the “Record” button
- Tap the screen to record the entire area or click-and-drag around a selected area you
want to record
a. To record your computer’s microphone audio as well
b. You’ll need to switch your Sound Output settings and select the right audio
setting in Quicktime - Press “Stop” on the taskbar when done recording
- Save your file
Screenshot on Windows 10
To save the screenshot to your clipboard:
- Press ‘PrtScr’ button on your keyboard
a. This may also appear as ‘Print Sc’ or ‘PrntScrn’ or something similar - The screenshot will be saved to your clipboard
- Right-click & Paste or Crtl+V to paste screenshot on email
- To save the screenshot on your computer:
- Press Win+Prt Scn
- The screenshot will be saved in the File Explorer > Pictures > Screenshots
Screen record on Windows 10
- Enable Game Bar:
a. Open Settings > Gaming > Game bar
b. Turn on: Record game clips, screenshots, and broadcast using Game Bar - Open the app or screen you wish to record
- Press Win+G to open Game Bar
- Hit the Start Recording button to capture your screen activity
- Hit the Recording button on the floating bar to Stop the recording
- A notification will tell you that the clip was saved and it will show you the location of the
file
a. Click this notification to open the File Explorer at that specific location