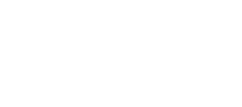If you are having technical issues using the Study Edge Facebook application, try each of these solutions (in order) to solve. After completing each step, try using the Study Edge Facebook application again to see if your problem has been solved.
- Quit your internet browser and reopen it.
- Clear your cache. Click here to learn how for your browser.
- Restart your computer.
- Try using a different browser. We recommend using the most up-to-date version of Mozilla Firefox or Google Chrome to use our application.
- Check your internet speed at speedtest.net. Click “Begin Test” to determine your download rate. We recommend having a download rate of at least 1.5Mbps. Speeds between 1.0Mbps and 1.5Mbps may play slowly and speeds below 1.0Mbps won’t play at all. If you do not have a download rate of at least 1.5Mbps, then please find faster internet because that is the reason why your videos are not working properly. If you are looking for strong internet connection on campus we have heard that the following places have great WiFi:
- Library West
- Lounge next to the Starbucks at the Hub
- Architecture Building
- Physics Building
- Pugh Hall
- Anderson Hall
- Rinker Hall
- Florida Gym
- Try plugging an ethernet cable directly into your computer.
- Try watching this test video here. Click the gear settings and change it to 1080p High Definition and press play. If this video is buffering for you as well then you need to find better internet connection.
- Make sure you have the most up-to-date version of Adobe Flash on your computer.
- Go to your internet browser’s privacy settings and make sure you do NOT have the “Block third-party cookies and site data” box checked.
- If you experience problems when switching internet connections, try refreshing the page.
- If you are having trouble opening PDFs, make sure your pop-up blocker has been disabled.
- After successfully completing all of these steps, our Technical Support team can then assist you with diagnosing the problem:
- Click here to download TeamViewer and then give us a call at 1-888-97-STUDY. We will need your Remote Control ID and password from TeamViewer. To help our support team please also bring up this website: http://support.akamai.com/flash/
-
Which step helped your solve your issues? Click here to fill out a quick survey!
Mobile Apps
- Close the app and reopen it
- Update to the most recent version of the application
If you are still having trouble:
- Logout of the Facebook App on your mobile device
- Make sure you’re logged out of the Study Edge app on your mobile device
- Quit both Facebook and Study Edge apps on your mobile device
- Remove both your Facebook and Study Edge apps on your mobile device.
- Go to Settings -> Facebook and log out.
- Make sure you are not logged in to Facebook within Safari at facebook.com
- Restart your phone
- Reinstall Study Edge app
- Reinstall Facebook app
- Try to login again, all should work.
- Study Edge App not working due to a permissions error? Click here.
- Uninstall and reinstall the iPhone/Android app. Follow these instructions for the Android and iPhone.
- If you are still having issues then please email help@studyedge.com and don’t forget you can always check Study Edge out on the web.
- Which step helped your solve your issues? Click here to fill out a quick survey!